|
File Association
What is file association? File association settings tell Windows what
program to use when you click on a file within a folder. As an example
when you click on a JPG type image file within a folder, or open a JPG image
within an Email, Windows will run Internet Explorer to view this file.
The associations are based on the second part of a file name as this
is the "file type" or "file extension". For instance
a JPG type image file may have the name baby.jpg and when you click on it Windows
sees the last part of the file name as JPG then opens the file with
Internet Explorer (if JPG images are associated with Internet Explorer).
If you are having a problem viewing or opening a file
then it's most likely because Windows doesn't know what program to use
when you click on it. In other words there's no file association to that
particular file type.
In order to see what files are associated with what programs
(or not) first
open the "My Computer" folder, then click on View / Folder
Options
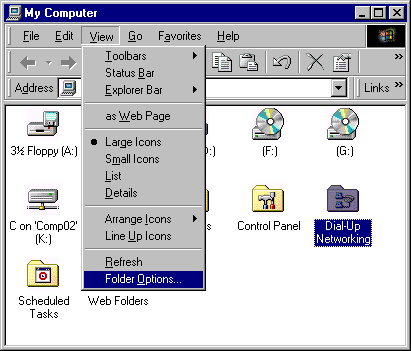
Once in folder options click on the File Types tab at the
top...
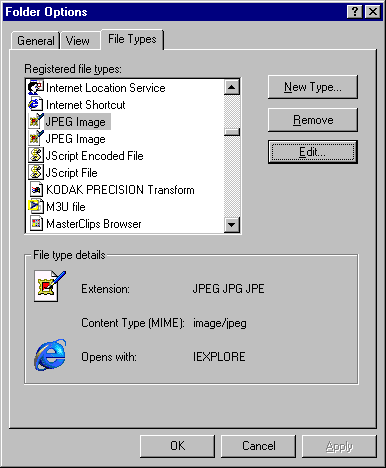
Scroll down until you find the file type you are interested in, then
highlight the file name in the "Registered file types" window.
Shown above, as an example, the JPEG Image choice is highlighted.
Once a file type is highlighted the bottom part of the screen will show
what program is associated with it (and maybe their variations, JPEG,
JPG, JPE). In the sample above you can see that JPEG, JPG & JPE are
all associated with IEPLORE (Internet Explorer). So any file on your
computer end in one of those extensions (like baby.jpg) will open with
Internet Explorer.
You can get more details by highlighting the file type and clicking
on Edit (caution, do not modify any options unless you are sure
what you're doing). Below is an image of what you should see once you click
on Edit...
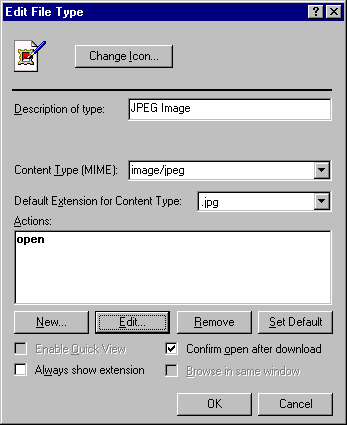
From this screen you can modify the options for the particular file
association. Also you can now click on Edit again from this
screen and see the next level of file association details (as shown
below). This is where it turns into real mumbo-jumbo... please don't
change anything here unless you know what you are doing, just accept it
as the way things are... =)
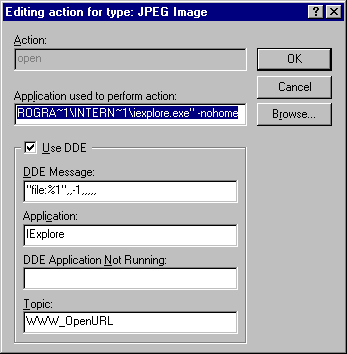
That's a quick rundown of what file association is all about, you
can figure out the rest.
|